
Obsah
Keď nahrávate video, nie je takmer nič nepríjemnejšie ako importovať ho do programu na úpravu a zistíte, že v dosahu je vysoký šum alebo iné rušenie zvuku. Našťastie, po všetkej tvrdej práci, je dobré vedieť, že vždy existuje možnosť "opraviť všetko na mieste". Ak chcete mať čo najviac filtrov a možností na opravu zvuku, musíte použiť program na úpravu kvality, ako napríklad Final Cut Pro alebo Adobe Premiere Pro Tieto pokyny predpokladajú, že video už bolo naimportované do editora a presunuté na stránku časovej osi.
inštrukcia
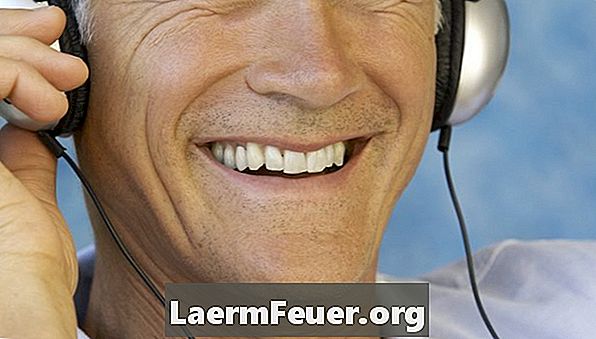
-
Kliknite na klip, ktorý chcete upraviť, aby ste ho zvýraznili.
-
V ponuke v hornej časti obrazovky kliknite na položku Efekty a potom kliknite na položku Zvukové filtre a Nízka priepustnosť.
-
Vyberte "AULowPass" zo zoznamu dostupných filtrov.
-
Pozrite si ponuku „Filter“, ktorá sa zobrazí. Posuňte posuvník frekvencie na nižšie číslo. Tým sa znížia vysoké tóny zvuku bez ovplyvnenia zvukov nízkeho tónu.
-
Ukážte nový zvuk umiestnením kurzora na stopu a stlačením medzerníka. Budete počuť pípnutie, pretože zvuk sa nevykreslí, ale budete vedieť, či je zvuk s vysokou výškou preč.
-
Vyberte "Sekvencia" z horného menu, potom "Render All" a potom "Both", aby sa nový efekt na vašej časovej osi.
Final Cut Pro
-
Premiestnite zvuk do SoundBooth - súčasť Premiere - výberom audio stopy, ktorú chcete opraviť. Kliknite na položku „Upraviť“ a „Upraviť v programe Adobe Soundbooth“.
-
Zvýraznite časť zvuku, ktorá obsahuje len vysoký tón, bez ďalších zvukov.
-
Kliknite na "Procesy" v hornom menu a potom na "Capture Noise Print".
-
Zvoľte "Use Captured Noise Print". Tým sa odstráni vzorkový zvuk z vysokého tónu zvuku.
-
Kliknite na tlačidlo "Preview" pre počúvanie zvukovej stopy. Teraz môžete uložiť zvuk. Uložené úpravy sa automaticky premietnu do vášho videa na časovej osi v Premiere.
Adobe Premiere
Čo potrebujete
- Final Cut Pro alebo Adobe Premiere Pro