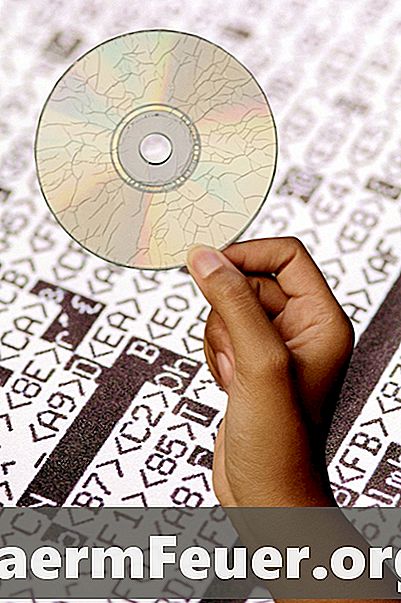
Obsah
Po dokončení návrhu, kódovania a testovania programu Visual Basic budete musieť aplikáciu distribuovať klientom a pracovným staniciam v sieti. Visual Basic 6 vám umožňuje vytvoriť inštalačný program pomocou balíka Package and Deployment Wizard, ktorý je lepšie známy ako PDW. Naučte sa základné kroky na vytvorenie inštalačného programu profesionálnej kvality pre váš program VB6.
inštrukcia
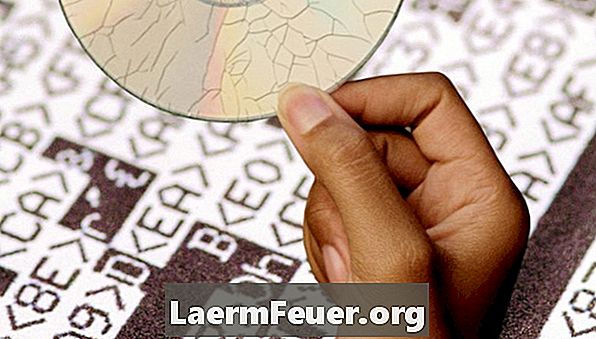
-
Otvorte program Visual Basic. Môžete prejsť do priečinka obsahujúceho súbory pre projekt VB a kliknutím na súbor ".vbp" ho otvoriť. Ďalšou alternatívou je otvorenie projektu načítaním prostredia Visual Basic 6 a kliknutím na "File", potom "Open Project" na paneli s nástrojmi.
-
Načítajte Správcu doplnkov kliknutím na položku Pridať doplnky. Potom kliknite na "Add-In Manager" a "Package and Deployment Wizard" z menu. Kliknutím začiarknite políčko vedľa možnosti Načítať / Načítať. Bude potrebné vytvoriť inštalačný balík pre váš program. Okno zatvoríte kliknutím na tlačidlo OK.
-
Vráťte sa do menu a kliknite na "Add-Ins". Vyberte "Package and Deployment Wizard". Keď sa zobrazí výzva na uloženie projektu Visual Basic, kliknite na tlačidlo "Áno".
-
Kliknite na tlačidlo "Package". Táto možnosť vám umožní vytvoriť inštalačný program pre váš projekt.
-
Kliknite na tlačidlo "Yes" (Áno), aby ste prekompilovali program VB. V závislosti od veľkosti aplikácie môže proces zostavenia trvať niekoľko minút.
-
Vyberte typ konfigurácie, ktorú chcete vytvoriť. V časti „Typ balíka“ vyberte možnosť „Štandardný inštalačný balík“. Táto voľba vám umožní vytvoriť balík, ktorý bude nainštalovaný programom setup.exe. Pokračujte kliknutím na tlačidlo „Ďalej“.
-
Vyberte priečinok, do ktorého chcete inštalačný balík pripojiť. Pokračujte kliknutím na tlačidlo „Ďalej“.
-
Vyberte dostupné ovládače, ktoré chcete zahrnúť do inštalačného programu. Pomocou tlačidiel so šípkami môžete pridať alebo odstrániť ovládače zo zoznamu. Pokračujte kliknutím na tlačidlo „Ďalej“.
-
Začiarknite možnosti pridania informácií čakajúcich na spracovanie a kliknite na tlačidlo OK
-
Kliknutím na tlačidlo „Pridať“ pridáte inštalačnému programu ďalšie súbory, napríklad databázu alebo súbory prehľadov. Pokračujte kliknutím na tlačidlo „Ďalej“.
-
Kliknite na tlačidlo "Single" pre možnosť kabíny, potom kliknite na tlačidlo "Ďalej".
-
Dajte inštalatérovi názov. Toto sa zobrazí pri spustení inštalačného programu. Kliknite na tlačidlo "Ďalej".
-
Počas procesu inštalácie nakonfigurujte vytváranie skupín a začnite položky ponuky. Kliknite na tlačidlo "Ďalej".
-
V prípade potreby zmeňte umiestnenie inštalácie pridaných súborov. Kliknite na tlačidlo "Ďalej".
-
Skontrolujte súbory, ktoré chcete počas inštalácie zdieľať. Kliknite na tlačidlo "Ďalej".
-
Kliknutím na tlačidlo "Dokončiť" dokončíte inštalačný balík.
-
Skopírujte inštalačný program na disk alebo flash disk. Váš program Visual Basic 6 je teraz pripravený na inštaláciu do počítača.
Čo potrebujete
- Visual Basic 6 nainštalovaný