
Obsah
Niekedy je potrebné vedieť, ako často sa udalosť vyskytne. Napríklad, ako často prší počas určitej hodiny dňa alebo distribúcie bankoviek v triede. Je jednoduchšie zobraziť tieto informácie na grafe. V tomto prípade je program Microsoft Excel vynikajúcim nástrojom na zobrazenie frekvencie konkrétnej udalosti. Microsoft Excel volá graf frekvencie histogramu. Inými slovami, v programe Excel je frekvenčná schéma ekvivalentná histogramu. Naučte sa vytvoriť histogram v programe Microsoft Excel.
inštrukcia

-
Vytvorte súbor údajov o študentských poznámkach. Zahrňte mená študentov a poznámky 50, 60, 70, 80, 90 a 100. Poznámky typu vo vzostupnom poradí.
.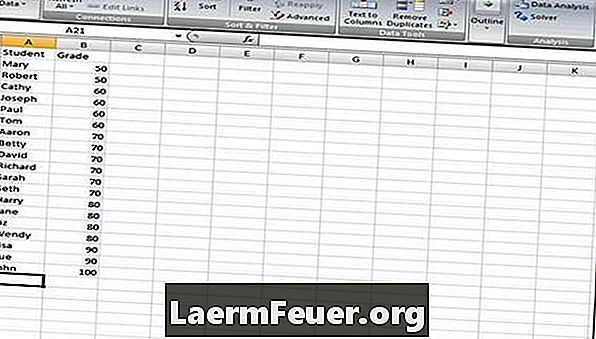
-
Vytvorte rozsah tried 50, 60, 70, 80, 90 a 100 a zaraďte ho vo vzostupnom poradí.
.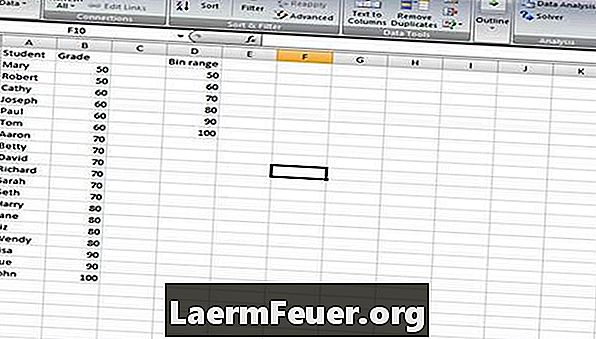
-
Prejdite na "Analýza údajov". V starších verziách programu Excel prejdite na ponuku Nástroje a potom na položku Analýza údajov.
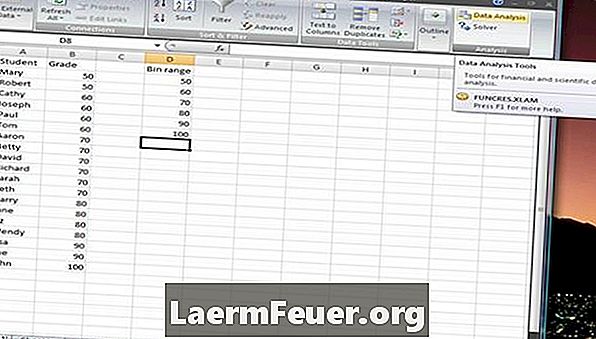
. -
Kliknite na položku Histogram a potom na tlačidlo OK. Frekvenčný graf sa tiež považuje za histogram.
.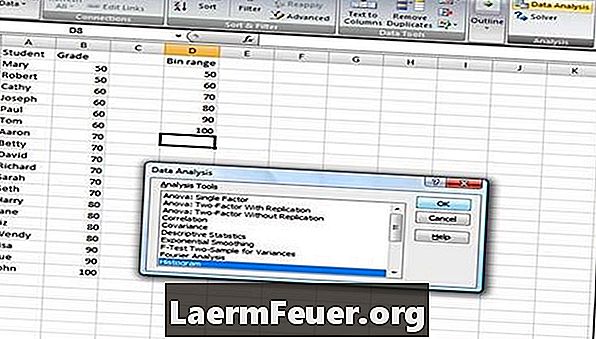
-
Vyberte možnosť "Vstupný rozsah" histogramu. Kliknite na políčko vedľa poľa.
.
-
Vyberte "Vstupný rozsah", ktorý je stĺpcom "Poznámky". Opätovným kliknutím na políčko sa vrátite do dialógového okna histogramu.
.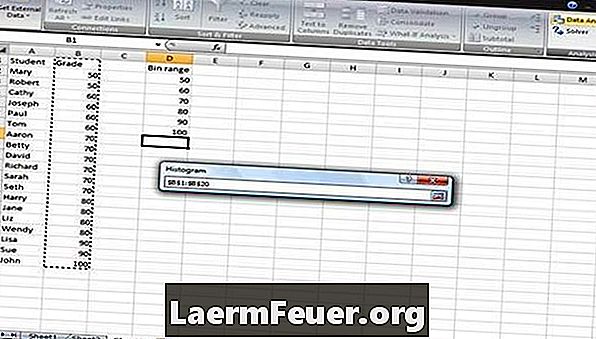
-
Vyberte "Rozsah tried" histogramu. Kliknite na políčko vedľa poľa a vyberte stĺpec „Rozsah tried“.
.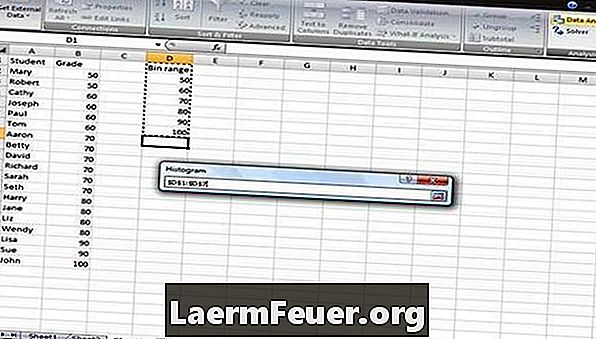
-
Kliknutím na políčko vedľa poľa sa vrátite do dialógového okna "Histogram".
.
-
Kliknite na pole "Štítky" a na tlačidlo "Interval výstupu". Začiarkavacie políčko "Štítky" hovorí programu Excel, že v súbore údajov sú menovky. Výstupný interval hovorí Excelu, kam má dať tieto informácie, ktoré budú kŕmiť graf frekvencie alebo histogramu.
.
-
Vyberte možnosť "Rozsah výstupov" pomocou rovnakých krokov ako výber vstupného rozsahu a triedy. Vyberte iba jednu bunku. V tomto prípade sa vybrala bunka E14. Vráťte sa do dialógového okna "Histogram".
-
Kliknite na pole "Výstupný graf", ktorý vygeneruje graf frekvencie (histogram).
-
Kliknite na "OK" pre vytvorenie frekvenčnej tabuľky.
tipy
- Informácie pre histogram pochádzajú z tabuľky údajov na boku. Veľkosť histogramu je možné upraviť ťahaním okrajov grafu. Ak chcete zmeniť názvy, dvakrát kliknite na označenia histogramu. Ak nie je k dispozícii v možnostiach ponuky, načítajte nástroj Analýza údajov.
varovanie
- Ak sa v pôvodnom súbore údajov zmenia akékoľvek informácie, histogram sa bude musieť prepracovať.
Čo potrebujete
- Microsoft Excel