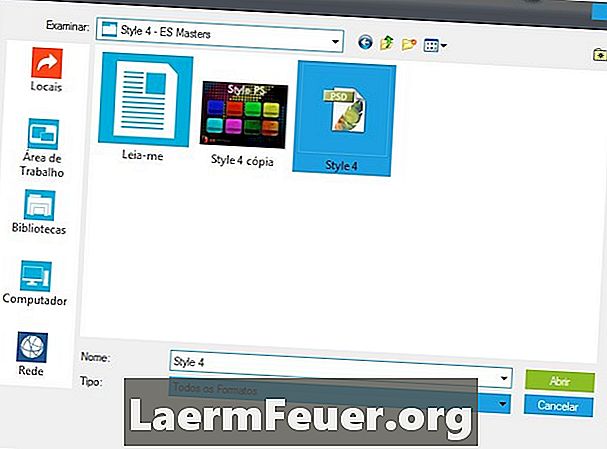
Obsah
Ak ste zvyknutí pracovať s aplikáciou Adobe InDesign, viete, že kopírovanie a vkladanie grafiky do súboru rozloženia ich jednoducho vkladá, zväčšuje veľkosť súboru INDD a neposkytuje žiadnu záruku kvality grafiky pri tlači. Adobe Systems vyvinula aplikácie Adobe Creative Suite pre vzájomnú integráciu.To vám umožňuje importovať súbory Photoshop PSD do aplikácie InDesign CS5.5 do rozloženia, pričom vrstvy a ďalšie funkcie sú nedotknuté pomocou príkazu "Miesto".
inštrukcia
-
V paneli nástrojov vyberte možnosť „Výber“. Kliknite na grafický rámec, ktorý chcete obsahovať súbor PSD. Ak chcete, aby nový súbor nahradil existujúci grafický prvok v rozložení, kliknite na grafický rámec, ktorý obsahuje obrázok, ktorý chcete nahradiť.
-
Zvoľte "Miesto" z menu "Súbor". Prejdite do umiestnenia súboru Adobe Photoshop PSD, ktorý chcete použiť v rozložení aplikácie InDesign. Ak chcete nastaviť možnosti špecifické pre váš súbor PSD, kliknite na tlačidlo Zobraziť možnosti importu.
-
Dvakrát kliknite na názov súboru alebo ho vyberte jedným kliknutím a kliknutím na tlačidlo „Otvoriť“ ho otvorte. Keď sa zobrazí dialógové okno „Zobraziť možnosti importu“, začiarknite možnosť „Zobraziť ukážku“, aby ste v miniatúre zobrazili účinky zvolených možností importu PSD.
-
Ak chcete zobraziť možnosti týkajúce sa orezových ciest a alfa kanálov, kliknite na položku Obrázok. Ak súbor PSD neobsahuje tieto možnosti, budú sivé a neaktívne. Kliknite na "Použiť orezovú cestu Photoshopu" a prinútite Adobe InDesign, aby importoval iba časti vášho súboru PSD, ktoré spadajú do definovanej orezovej cesty. Vyberte "Alpha Channel" z menu pre import len tých častí súboru, ktoré sú viditeľné cez vybraný alfa kanál. Všimnite si, že hlavný rozdiel medzi týmito dvoma možnosťami z hľadiska vzhľadu vo vašom usporiadaní je, že orezové cesty maskujú vybrané oblasti hranami definovanými vektorovými cestami, ktoré ich vytvárajú, pričom alfa kanály môžu byť len na vytvorenie hladkých prechodových hrán, od nepriehľadných až po transparentné.
-
Kliknutím na kartu "Farba" zobrazíte možnosti týkajúce sa profilu farieb a typu kompozície. Zmeňte alebo priraďte profil správy farieb ICC cez menu "Profil" bez zmeny nastavení uložených v súbore PSD. Vyberte si z „Rendering Intent“, ak chcete nastaviť alebo zmeniť spôsob, akým Adobe InDesign interpretuje farby vo vašom súbore PSD pri odosielaní údajov o súbore do výstupného zariadenia. Táto možnosť nie je k dispozícii pre súbory PSD v bitmapových, šedotónových alebo indexovaných farbách.
-
Kliknutím na položku Vrstvy zobrazíte možnosti týkajúce sa vrstiev a kompozícií vrstiev. Možnosť "Zobraziť vrstvy" zobrazí všetky úrovne úrovní v súbore PSD. Kliknutím mimo očnej buľky zobrazíte viditeľnosť v ľubovoľných vrstvách obsahu alebo úprav, ktoré nechcete byť viditeľné pri použití súboru PSD v rozložení Adobe InDesign. Vyberte si z ponuky "Layer Comp", ak súbor PSD obsahuje akékoľvek vrstvy; inak bude táto možnosť sivá. Ak chcete aktualizovať prepojený súbor a zachovať stav vrstvy, ktorá sa má importovať do programu Adobe InDesign, nastavte možnosť „Možnosti aktualizácie prepojenia“ v ponuke na možnosť Zachovať nahradenie vrstiev vrstiev. alebo skryť špecifické PSD vrstvy. Namiesto vrátenia súboru PSD do stavu, v akom bol uložený v programe Adobe Photoshop, vyberte možnosť Použiť viditeľnosť vrstvy programu Photoshop.
-
Ak ste spokojní s vybranými možnosťami, kliknite na tlačidlo "OK" v okne "Možnosti importu obrázkov" a dokončite proces vkladania súboru PSD. Zobrazí sa v grafickom ráme, ktorý ste vybrali.
tipy
- Ak súbor PSD obsahuje alfa kanály, cesty alebo masky, Adobe InDesign môže použiť tieto prvky ako základ pre textovú cestu, čo vám umožňuje usporiadať text okolo časti súboru.
- Ak súbor PSD obsahuje akékoľvek farebné kanály, tieto farby sa pridajú do dokumentu aplikácie Adobe InDesign v paneli Vzorník. To vám umožní použiť presné farby importovanej grafiky ako základ pre farbu textu alebo iných prvkov dizajnu v súbore InDesignu.
varovanie
- Ak importujete súbor PSD z vymeniteľného disku alebo jednotky flash a odstránite alebo vysuniete jednotku, aplikácia Adobe InDesign označí prepojenie súboru ako „zlomené“. To isté platí, ak premiestnite pôvodný súbor PSD na iné miesto v počítači.