
Obsah
Základnou funkciou programu Microsoft Excel je vytváranie efektívnych tabuliek, ale aplikácia umožňuje používateľom jednoducho vytvárať tabuľky a grafy s údajmi v týchto pracovných hárkoch. Excel ponúka viac ako tucet rýchlych typov grafov, vďaka čomu je jednoduché vytvoriť koláčové a stĺpcové grafy pomocou niekoľkých kliknutí myšou. Tieto môžu byť dokonca upravené tak, aby vytvorili vlastný graf, napríklad taký, ktorý sa podobá ortuťovému teplomeru.
inštrukcia
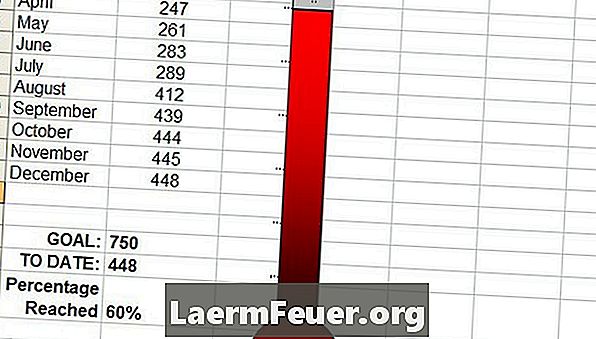
-
Otvorte prázdny pracovný hárok v programe Excel. Zadajte záhlavia pre dva stĺpce údajov, napríklad „Mesiac“ a „Celkový počet zákazníkov“ v bunkách A1 a B1. Zadajte príslušné údaje do buniek stĺpcov. Údaje musia tvoriť cieľ.
-
Zadajte číslo, ktoré chcete dosiahnuť na konci stĺpca a zadajte číslo dosiahnuté v bunke pod cieľovou veličinou, ktorá bude číslom v poslednej bunke.
-
Preskočte bunku pod súčty a zadajte vzorec na určenie percenta dosiahnutého v nasledujúcej bunke. Na paneli vzorcov použite vzorec množstva / množstva, ktorý chcete. Napríklad vzorec môže byť: "= B17 / B16". Dvakrát kliknite na bunku, vyberte možnosť „Formátovať bunky“, vyberte kartu „Číslo“ a vyberte možnosť „Percento“.
-
Vyberte bunku s percentuálnou hodnotou. Kliknite na tlačidlo "Sprievodca grafom" v programe Excel 2003 alebo starším a vyberte graf zoskupených stĺpcov. V novších verziách programu Excel vyberte ponuku "Vložiť" a vyberte typ grafu. V kroku 3 konfigurácie grafu prejdite na kartu "Axis" a zrušte pole "Category (x)". Na karte „Titulok“ zrušte začiarknutie políčka „Zobraziť titulky“ a na karte „Štítky s údajmi“ vyberte možnosť „Hodnota“. Kliknite na tlačidlo Dokončiť.
-
Dvakrát kliknite na stĺpec grafu. Otvorí sa formát údajov série. Kliknite na tlačidlo "Možnosti" a zmeňte "Šírka rozsahu" na "0". Prejdite na položku Vzory a kliknite na položku Vyplniť efekty. Na karte „Gradient“ vyberte dve farby, napríklad čiernu a červenú, a v štýloch tieňovania vyberte možnosť „Horizontal“. Kliknite dvakrát na "OK", ak chcete zmeny aplikovať a zavrieť okno.
-
Presuňte ľavú stranu grafu doprava, čím sa graf zmenší. Kliknite pravým tlačidlom myši na graf a vyberte "Formát oblasti grafu." Na karte Štandardy vyberte pre hranicu a oblasť položku Žiadne. Ak chcete zmeny použiť, kliknite na tlačidlo OK.
-
Pridanie automatického tvaru v dolnej časti grafu výberom tejto možnosti z pruhu kreslenia v programoch Excel 2000 až 2003 alebo na karte Vložiť v neskorších verziách. Kliknite pravým tlačidlom myši na kruh a vyberte položku „Formátovať tvar“. Vyplňte kruh rovnakými farbami gradientu, aký je použitý v grafe.