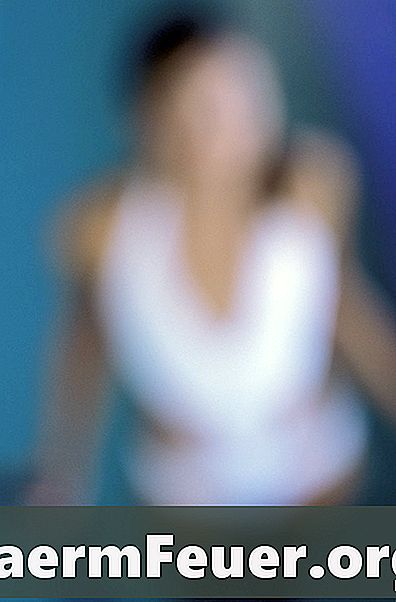
Obsah
Adobe Premiere Pro a Adobe Premiere Elements sú programy na úpravu videa vyvinuté spoločnosťou Adobe Systems. Hoci Adobe Premiere Elements je tenká verzia Pro, ponúka mnoho rovnakých možností, vrátane schopnosti rozmazať tváre vo videách použitím efektov "Gaussovské rozostrenie" a "Rýchle rozostrenie". Adobe Premiere Pro ponúka aj ďalšie efekty filtrov rozmazania, ako napríklad „Camera“, „Channel“ a „Composite Blur“. Každý efekt rozmazania vám umožňuje určiť, koľko môže byť tvár rozmazaná.
inštrukcia

-
Spustite Adobe Premiere Pro alebo Adobe Premiere Elements. Inštalačné kroky sú rovnaké.
-
V hornej časti obrazovky kliknite na položku „Súbor“ a v ponuke vyberte možnosť „Importovať“. Otvorí sa video, ktoré sa má upraviť.
-
Vyberte otvorené video a presuňte ho do poľa „Časová os“.
-
Na paneli „Monitor“ vyberte položku „Prehrať“, ak chcete video posunúť dopredu na tvár, ktorá by sa mala rozmazať.
-
Kliknite na položku „Upraviť“ v hornej časti panela úloh, kliknutím na tlačidlo „Efekty“ otvorte panel s efektmi.
-
V zozname efektov v paneli efektov vyberte položku Video Effects.
-
Zvoľte "Blur & Sharpen" a vyberte jeden z efektov filtra rozostrenia, ako napríklad "Gaussian Blur" alebo "Fast Blur".
-
Kliknite na šípku vedľa efektu rozostrenia, ktorý ste zvolili na určenie množstva rozostrenia na tvári. Čím vyššie je rozostrenie, tým bude tvár nerozpoznateľná.
-
Kliknite na definovaný efekt rozostrenia a presuňte ho na video v poli časovej osi.
-
Vyberte "Video Effects" zo zoznamu v paneli efektov.
-
Vyberte "Transform" a "Crop", ak chcete použiť efekt efektu rozmazania len na jednu časť tváre na videu. Nastavte veľkosť výberu ľavým, pravým a pravým tlačidlom.
-
Kliknite na "Sekvencia" v hornej časti obrazovky a vyberte "Render Effects in Work Area" z menu, aby sa video s efektom rozostrenia.