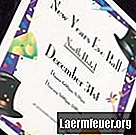
Obsah
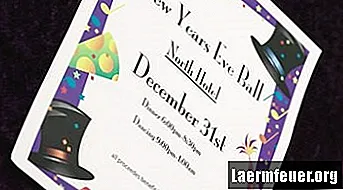
Keď sa blíži oslava, vytvorte si osobné pozvánky, aby sa vaši hostia cítili viac vítaní a dostali sa do nálady večierka. Program Microsoft Word ponúka širokú škálu typov písma a grafiky na prispôsobenie vašej pozvánky. Ak chcete tlačiť pozvánky rýchlejšie a hospodárnejšie pomocou obyčajného papiera v tlačiarni, vložte klipart, ktorý zodpovedá vašej téme strany. Pred otvorením programu Word napíšte a upravte všetok text na prázdny list papiera, aby ste šetrili čas v počítači.
Podrobnosti o večierku
Krok 1
Pomocou papiera a ceruzky vytvorte zoznam s podrobnosťami pozvánky: téma, umiestnenie, dátum, čas a vaše meno. Na potvrdenie uveďte svoje telefónne číslo a e-mailovú adresu a dátum odpovede.
Krok 2
Zložte list tak, aby sa zmestil na obálku.
Krok 3
Otvorte zložený list a zistite, kde sa nachádza záhyb. Pre ďalšie porovnanie si tento hárok nechajte pre porovnanie.
Ilustrácia.
Krok 1
Otvorte program Microsoft Word.
Krok 2
Kliknite na kartu „Vložiť“ na príkazovom riadku a potom kliknite na „Textové pole“ v skupine Text. Kliknutím na tlačidlo „Nakresliť textové pole“ prevediete kurzor na symbol „+“. Kliknutím a ťahaním v dokumente Word nastavíte veľkosť textového poľa a umiestnite tak podrobnosti o večierku.
Krok 3
Kliknite na kartu „Domov“ a potom kliknite na požadované písmo v skupine Písmo. Napríklad kliknite na „Calibri Light“ v poli Písma a potom kliknite na tlačidlo „Kurzíva (Ctrl + I)“. Kliknite do vytvoreného textového poľa a zadajte text. Skupina Odseky obsahuje možnosti zarovnania, ktoré vám pomôžu vycentrovať alebo zarovnať text vpravo alebo vľavo.
Krok 4
Kliknite na kartu „Vložiť“ a potom kliknutím na položku „Clip Art“ otvorte panel napravo od dokumentu.
Krok 5
Vyberte objekt alebo tému, ktorá sa týka vašej strany. Kliknite na výber typov mediálnych súborov. Vyberte možnosť „Zahrnúť obsah Office.com“. Napríklad vyhľadajte výraz „koláč“, v zozname typov výsledkov kliknite na „ilustrácie“ a potom kliknutím na tlačidlo „Prejsť“ zobrazte miniatúry obrázkov online.
Krok 6
Kliknite a potiahnite vybraný obrázok do dokumentu. Kliknutím na okraje zmeníte veľkosť obrázka na stránke. Kliknite a presuňte obrázok na požadované miesto. Ak chcete presunúť textové pole, kliknite naň, podržaním myši nad okrajom zmeňte kurzor na štyri šípky, potom kliknite a potiahnite na nové miesto. Možno budete musieť zmeniť voľbu zalamovania textu a presunúť ju presne tam, kam chcete v dokumente. Pravým tlačidlom myši kliknite na obrázok, vyberte možnosť „Zalomenie textu“ a prezrite si rôzne možnosti, kým nebudete môcť obrázok umiestniť na požadované miesto. To možno vykonať aj prostredníctvom karty Obrázkové nástroje.
Krok 7
Stlačením klávesov „Ctrl-P“ zobrazíte ukážku pozvánky. Stlačením tlačidla „Tlačiť“ vytlačíte šablónu pozvánky na predtým použitý stierací list. Rozhodnite sa o prvkoch, ktoré chcete zmeniť. Napríklad, ak je obrázok v záhybe alebo veľmi blízko k okraju, premiestnite ho. Uložte konečný dokument.
Krok 8
Vytlačte si druhú testovaciu pozvánku. Zložte pozvánku a v prípade potreby dokument upravte znova. Ak nie, vytlačte počet pozvánok, ktoré chcete odoslať.