
Obsah
- úvod
- Nastavte si trackpad
- Vytvorte nový používateľský účet
- Použite kalendár Mac
- Použitie iCloud
- Použitie nástroja Time Machine na zálohovanie
- Riešenie problémov s aplikáciou
- Správa udalostí aplikácie iPhoto
- Import videa do iMovie
- Vyčistite čítanie pomocou režimu Safari Reader
- Správa histórie prehliadača
- Zdieľanie informačných médií v rodine ITunes
úvod
Vrelo lojálni fanúšikovia spoločnosti Apple podporujú jednoduchosť používania takmer každého produktu spoločnosti, vrátane počítačov Mac, ako sú známe. Ale pre nových používateľov sa Mac nemusí zdať tak intuitívny. V skutočnosti sa môžu zdať ešte mätúce. To je len niekoľko základných tipov a trikov, ktoré pomôžu starým používateľom PC stať sa skúsenými prehliadačmi Mac v okamihu.
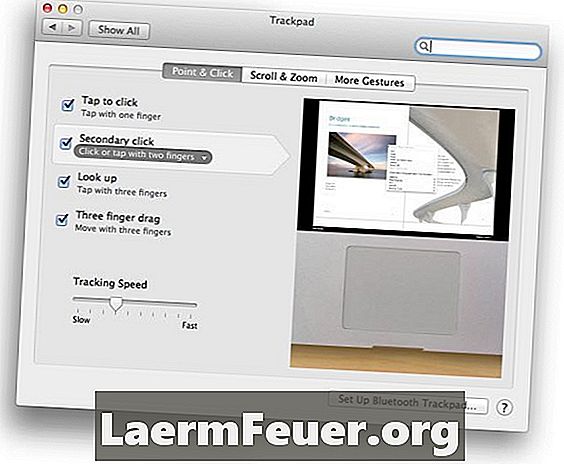
Nastavte si trackpad
Známy počítačový trackpad Apple - zabudovaný v laptopoch alebo ako desktopový doplnok - ponúka funkcionalitu jednodotykovej myši alebo jedného alebo dvoch (alebo troch) ťahania prstom. Použite panel predvolieb trackpadu na prispôsobenie nastavení a funkcií tak, aby vyhovovali vašim potrebám. Ak napríklad nechcete, aby vaše „sekundárne kliknutie“ vyžadovalo dvojprstový dotyk na trackpade, môžete ho zmeniť tak, aby ste klepli prstom v ľavom dolnom alebo pravom dolnom rohu trackpadu. Panel ponúka odkaz na video pre rôzne kliknutia a modifikovateľné gestá.
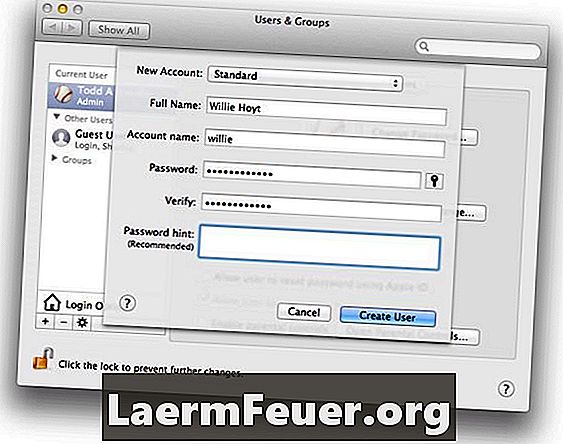
Vytvorte nový používateľský účet
Vytvorenie viacerých používateľských kont na rovnakom počítači umožňuje viacero počítačov v rámci jedného - s vlastnými nastaveniami, rôznymi médiami (napríklad hudbou) a dokonca aj tapety. Ak chcete vytvoriť používateľský alebo skupinový účet, prejdite na panel Používatelia a skupiny v časti Predvoľby systému a kliknite na tlačidlo plus pod zoznamom existujúcich účtov. V zobrazenom dialógovom okne vyplňte základné informácie o účte (typ, názov atď.). Ak chcete zobraziť nový účet v zozname vľavo, kliknite na položku Vytvoriť používateľa.Administračné účty môžu spravovať zoznam - napríklad resetovať heslá alebo povoliť rodičovskú kontrolu.
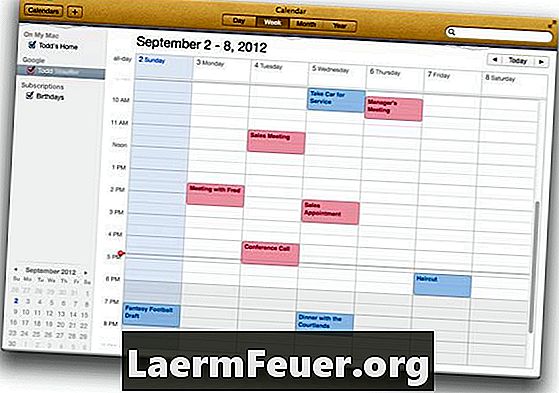
Použite kalendár Mac
Aplikácia kalendára Mac je užitočná sama o sebe, ale skúste ju synchronizovať s iCloud, Gmail, Yahoo! alebo aplikácie Microsoft Exchange, aby sme vymenovali aspoň niektoré z nich. Ak chcete spravovať svoje kalendáre v oblaku, otvorte položku „Predvoľby kalendára“, vyberte položku „Účty“, kliknutím na ikonu „plus“ zobrazíte dialógové okno „Pridať účet“ a zadajte údaje účtu kalendára. Potom kliknite na položku Vytvoriť. V tomto príklade bol pridaný kalendár Google pre pracovné stretnutia (v červenej farbe), zatiaľ čo kalendár Mac je určený pre osobné rozvrhy (modro). Ak sa niečo pridá do kalendára Mac, bude sa synchronizovať so spoločnosťou Google v oblaku a naopak.
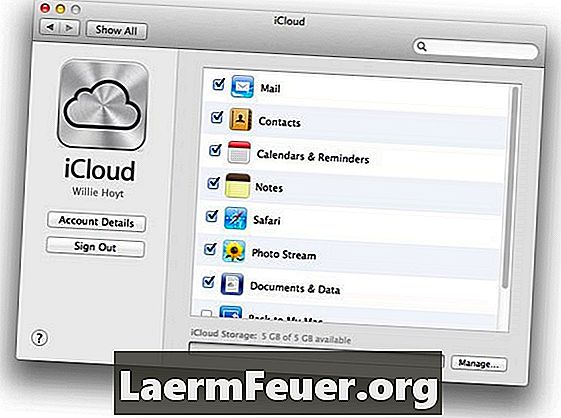
Todd Stauffer Uložiť
Použitie iCloud
Aplikácia iCloud od spoločnosti Apple v oblasti cloud computingu poskytuje vzdialený úložný priestor vo vašej serverovej sieti - šetrí miesto - a automaticky synchronizuje informácie so všetkými vašimi zariadeniami pripojenými k iCloud - šetrí váš čas. Na paneli s nastaveniami iCloud si môžete vybrať, ktoré služby a aplikácie chcete synchronizovať a ukladať na web. Všetky tieto položky sa tiež môžu synchronizovať s inými počítačmi Mac, ktoré používate, a zariadeniami so systémom iOS, ako sú napríklad telefóny iPhone a iPady. Medzi najčastejšie synchronizované aplikácie a údaje patria e-maily, kontakty, kalendáre, fotografie a dokonca aj záložky prehliadača.
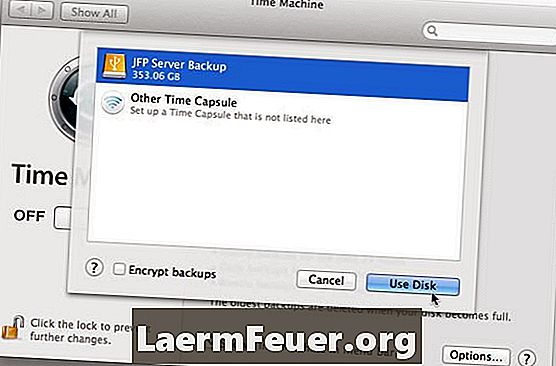
Použitie nástroja Time Machine na zálohovanie
Time Machine je systém zálohovania súborov zabudovaný do Mac OS. Okrem úplného zálohovania pevného disku zálohuje viacero verzií jednotlivých súborov. Takže si môžete prezrieť viac "časových rezov" súboru a môžete sa vrátiť k verzii v ktoromkoľvek bode vašej histórie - aj keď bol niekoľkokrát upravený. Aby fungoval, musíte použiť externý záložný disk. Za predpokladu, že máte pripojený externý pevný disk, otvorte "System Preferences", vyberte "Time Machine" panel a kliknite na "Select Backup Disk". Zo zobrazeného zoznamu vyberte možnosť zálohovania.
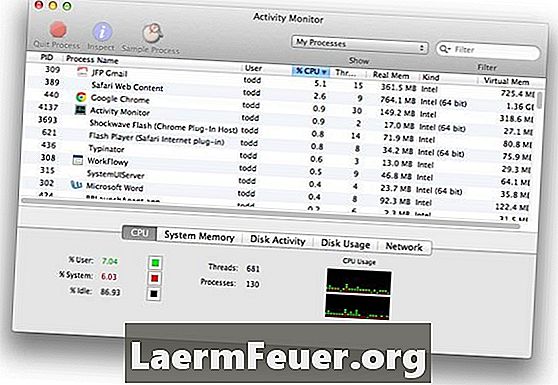
Riešenie problémov s aplikáciou
Ak máte problém s aplikáciou, môže to byť spôsobené niektorými dôvodmi. Ale jeden z najviac frustrujúcich príznakov je "plážový spinning". Ak chcete zistiť, či určitá aplikácia spôsobuje problémy, otvorte "Activity Monitor", ktorý sa nachádza v priečinku Utilities. Zobrazuje všetko, čo v súčasnosti beží na počítači Mac, vrátane množstva pamäte RAM a procesora (čas spracovania), ktorý každá aplikácia vyžaduje. Problémová aplikácia sa objaví v hornej časti zoznamu, keď je triedená podľa "CPU%" a môže vám poskytnúť predstavu o tom, prečo ostatné aplikácie spomaľujú prehľadávanie.
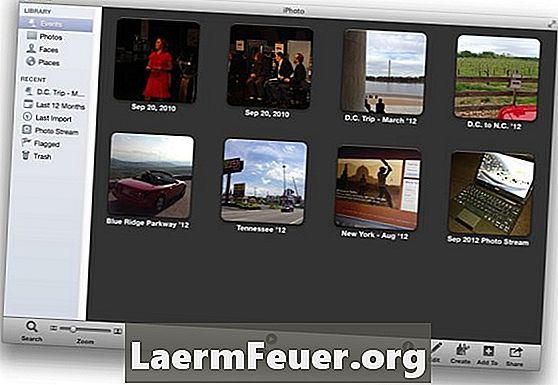
Správa udalostí aplikácie iPhoto
"Udalosti" sú najlepšie organizačné jednotky v aplikácii iPhoto. V predvolenom nastavení organizuje fotografie podľa dátumu a času. Ale rovnako ako všetky štandardné možnosti, nie sú vždy ideálne - veci sa môžu niekedy miešať, napríklad keď aplikácia iPhoto oddeľuje dve sady fotografií na dve udalosti, ale chcete, aby zostali spolu. Keď sa to stane, presuňte jednu udalosť nad druhú. Zobrazí sa dialógové okno - kliknutím na tlačidlo "Zlúčiť" dokončíte akciu. Podobne môžete vytvoriť jednu udalosť v rámci inej udalosti tak, že prejdete na položku Udalosti> Oddelené udalosti.
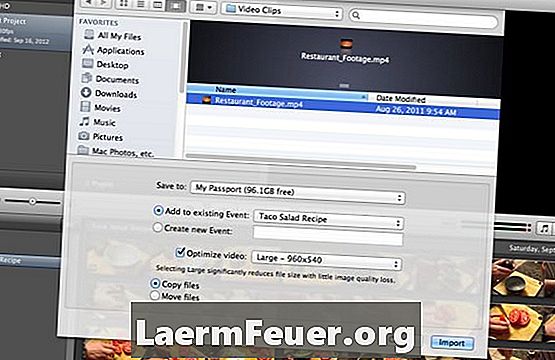
Import videa do iMovie
IMovie dokáže ľahko importovať najzákladnejšie typy video súborov (.MOV, MPEG-4 atď.) Bez nutnosti ich prekladať. Ak to chcete urobiť, vyberte "Súbor"> "Import" a potom zvoľte "Filmy". V dialógovom okne vyhľadajte videosúbor, ktorý chcete pridať do projektu. Skontrolujte, či sa zobrazujú možnosti, ku ktorým by sa mala pridať, či by sa mala optimalizovať a či chcete vytvoriť kópiu súborov, ktoré importujete (ponechajte originály neporušené) alebo ich presunúť do priečinka projektu, ktorý uloží úložný priestor. Po vykonaní vašich možností kliknite na položku Importovať.
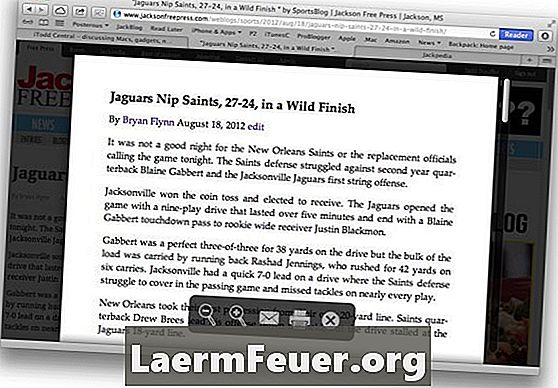
Vyčistite čítanie pomocou režimu Safari Reader
Články a webové dokumenty sú často načítané s reklamami, obrázkami, bannermi, súvisiacimi článkami atď. Safari 6 má funkciu, ktorá vám pomôže filtrovať všetko. Volá Reader, filtruje extra obsah. Ak chcete túto funkciu povoliť, kliknite na tlačidlo „Reader“ v pravom hornom rohu panela s nástrojmi prehliadača. Ak podržíte kurzor v dolnej časti obrazovky, budú k dispozícii niektoré nástroje vrátane možností priblíženia, e-mailu a možnosti zmenšeného formátovania. Ak chcete prehrávač vypnúť, znova kliknite na tlačidlo Prehrávač alebo stlačte kláves ESC.
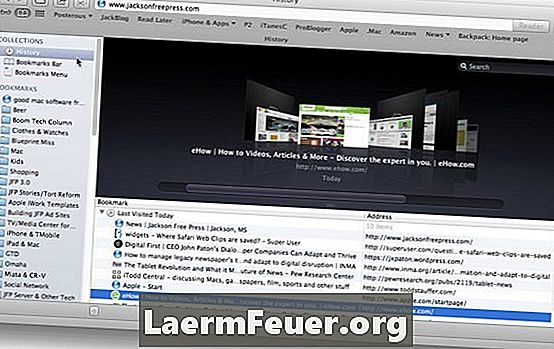
Správa histórie prehliadača
Safari ukladá nedávno navštívené stránky do histórie prehliadania. Ak si ich chcete prezrie », vyberte História> Zobrazi» celú históriu. Zobrazí sa zoznam navštívených stránok so záložkami alebo zložkami obľúbených položiek na ľavej strane. Položky môžete pretiahnuť alebo odstrániť. Ak chcete ponechať položku histórie ako záložku, môžete ju presunúť do priečinka so záložkami alebo do panela so záložkami. Ak chcete odstrániť položku z histórie, vyberte ju a stlačte tlačidlo „Odstrániť“. A samozrejme, môžete dvakrát kliknúť na položku, aby ste ju mohli znova načítať v okne prehliadača.
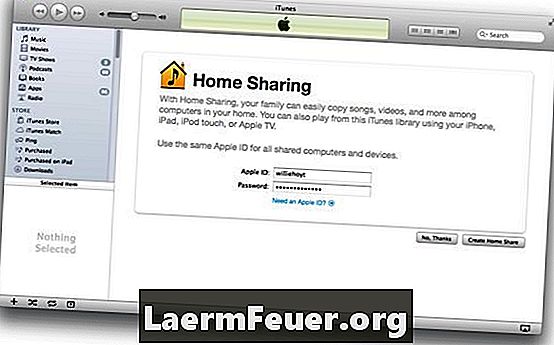
Zdieľanie informačných médií v rodine ITunes
Váš Mac môže zdieľať vašu knižnicu iTunes s inými počítačmi Mac, počítačmi so systémom Windows alebo zariadeniami so systémom iOS (iPhone, iPad) vo vašej lokálnej sieti. Ak ich chcete nastaviť, otvorte iTunes a zvoľte "Rozšírené"> "Povoliť" zdieľanie rodiny. Zobrazí sa obrazovka Zdieľanie rodiny, kde môžete zadať ID a heslo Apple a kliknutím na položku Vytvoriť zdieľanie rodiny spustíte zdieľanie knižnice iTunes s inými zariadeniami. Potom stačí zapnúť známe zdieľanie na ostatných zariadeniach a zistia, ktoré počítače zdieľajú knižnice iTunes. To bude zahŕňať vstavané zoznamy skladieb, ako sú zakúpené médiá a "My Best Songs".